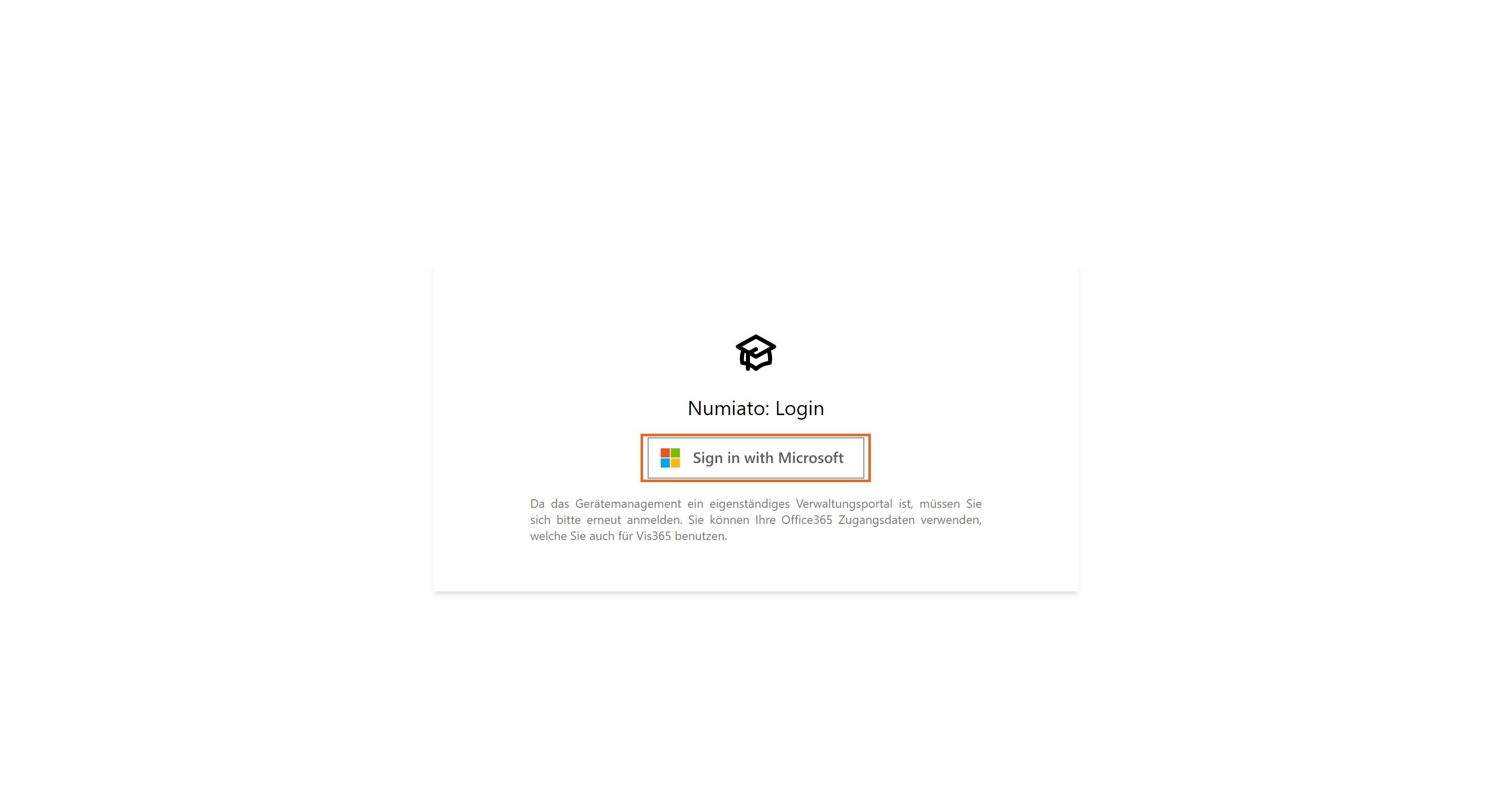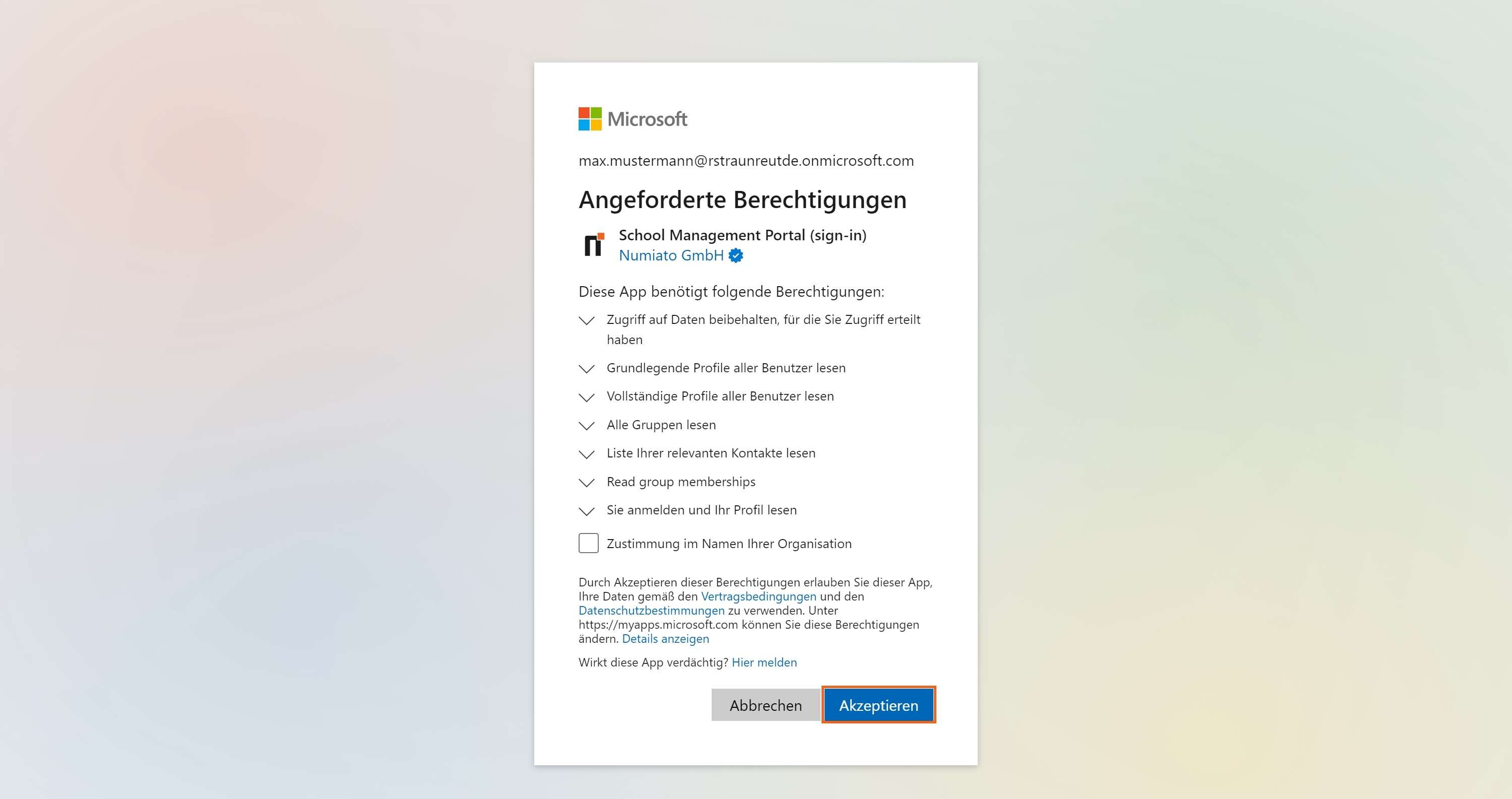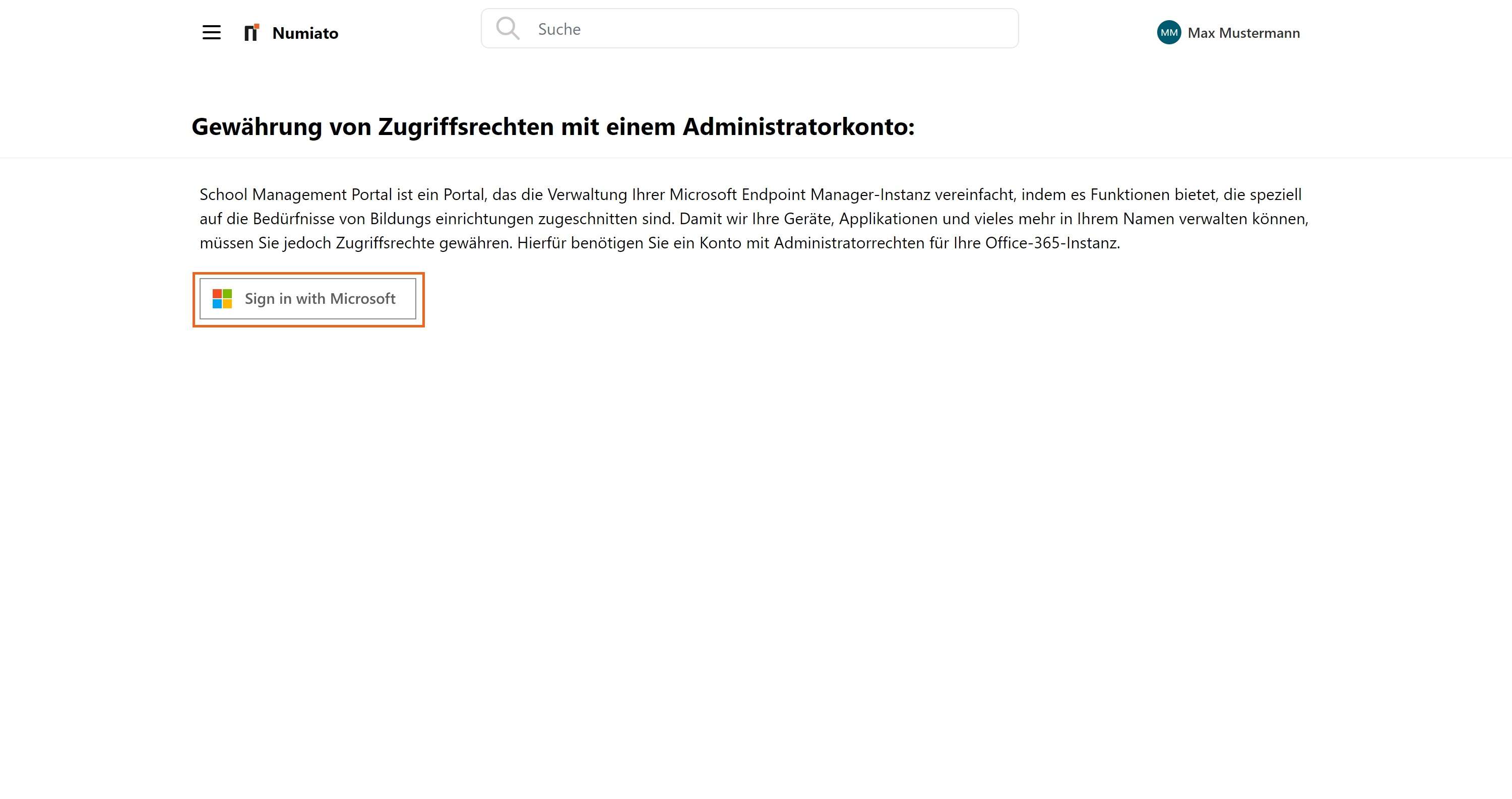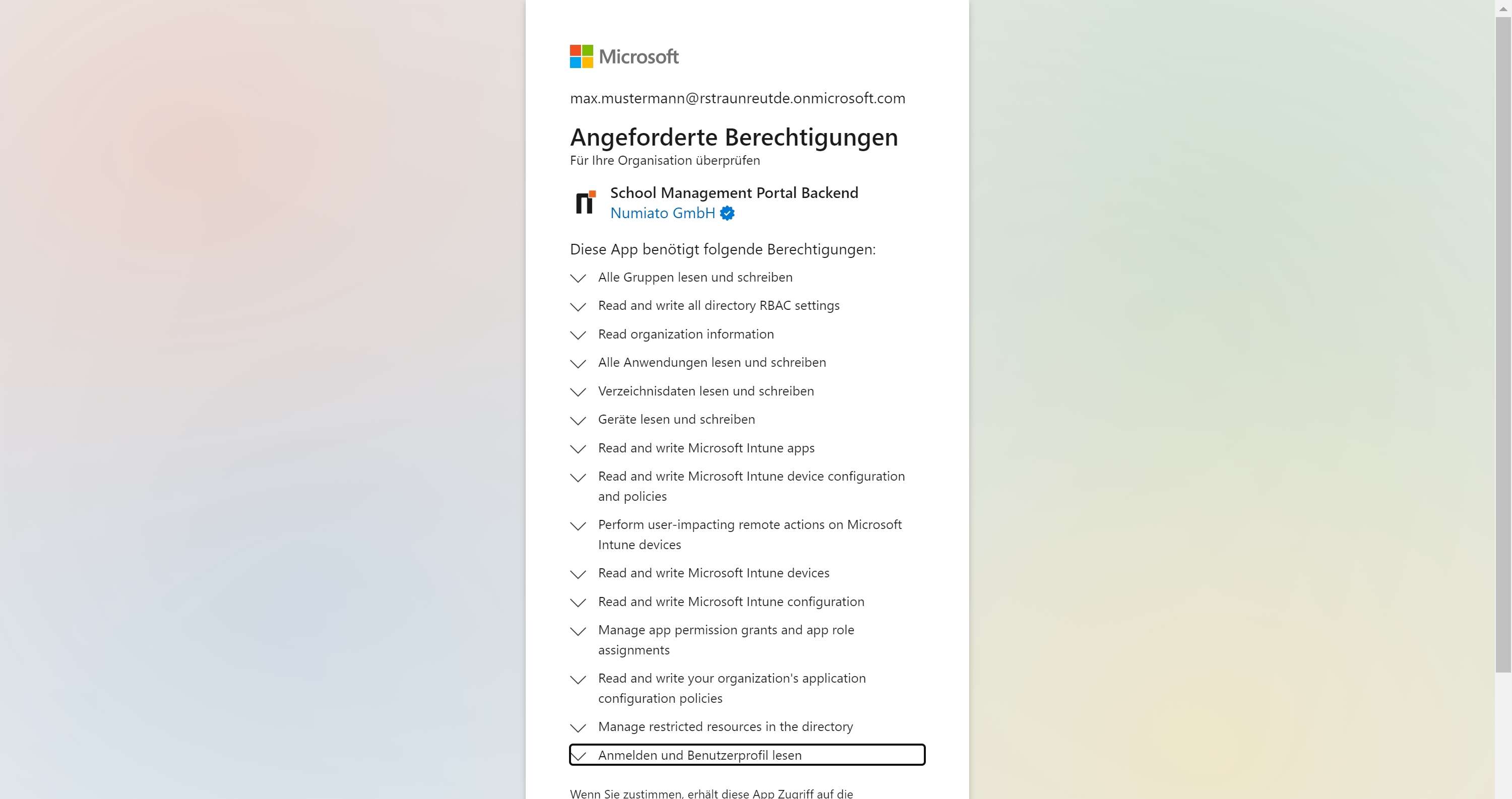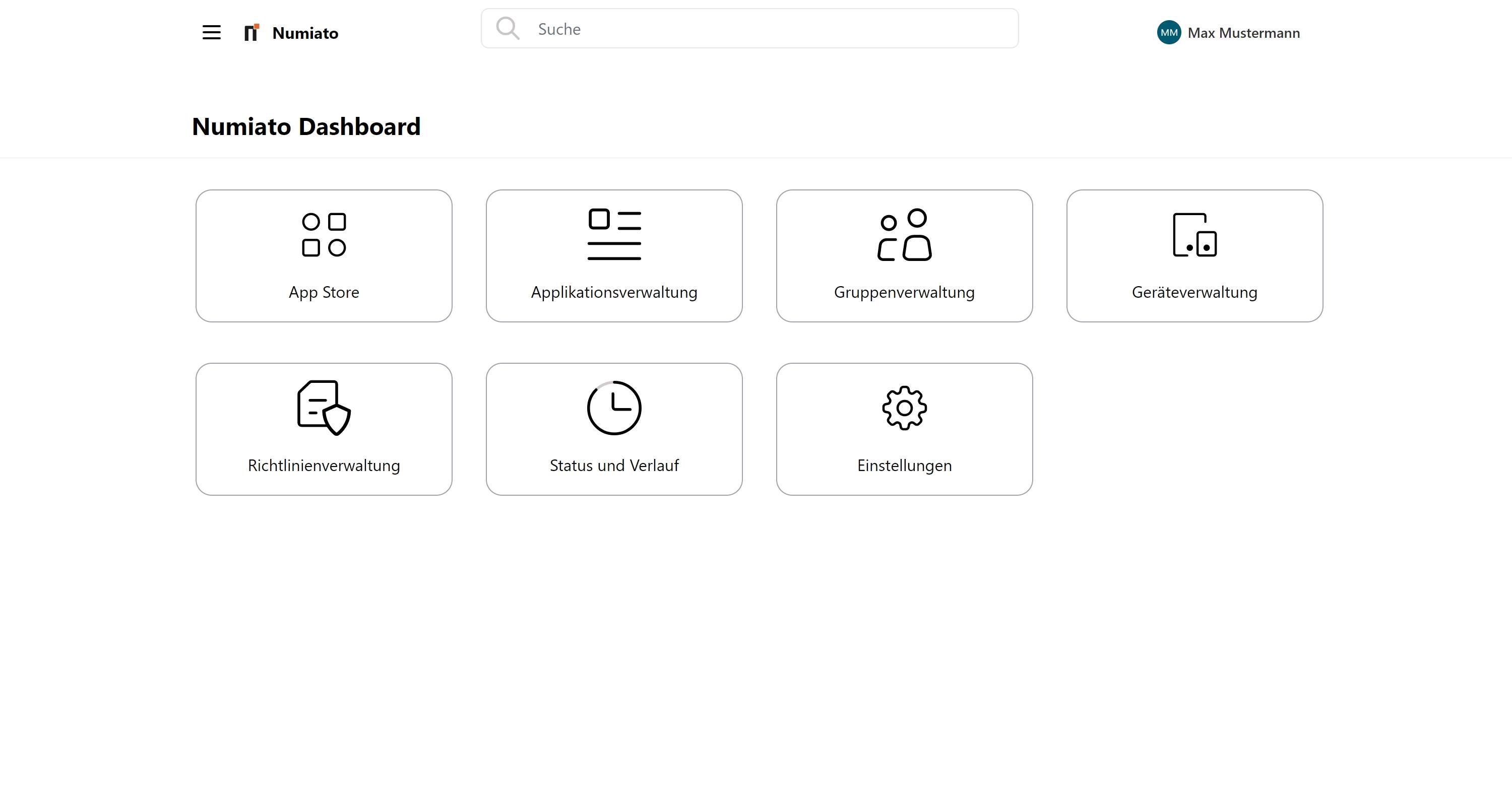Ersteinrichtung
Willkommen zur Ersteinrichtung von Numiato. In dieser Anleitung führen wir Sie Schritt für Schritt durch die Inbetriebnahme.
Voraussetzungen
Um Geräte mit Numiato verwalten zu können, müssen folgende Voraussetzungen erfüllt sein:
- Ein vorhandener Microsoft 365-Mandant.
- Microsoft 365 A-Plan-Lizenzen, die den Benutzern zugewiesen sind.
- Ein Benutzer mit der Rolle "Globaler Administrator" für die Ersteinrichtung.
Note
Unser Partner DrVis unterstützt Sie gerne bei der Auswahl der passenden Lizenzen für Ihre Bildungseinrichtung.
Schritt 1: Numiato einrichten
Im ersten Schritt aktivieren wir Ihren Numiato-Mandanten und stellen sicher, dass dieser mit Ihrer Intune-Instanz kommunizieren kann. Dazu benötigen Sie einen Office 365-Login mit der Rolle "Globaler Administrator".
- Melden Sie sich auf der Numiato Login Website mit Ihrem Office 365-Account an.
- Klicken Sie auf Akzeptieren, um die Anmeldung mit Ihrem Office 365-Account bei Numiato zu ermöglichen.
- Lesen Sie die Hinweise sorgfältig durch und klicken Sie auf Sign-in with Microsoft, um Numiato die Berechtigung zu erteilen, Geräte und Einstellungen in Ihrem Namen zu verwalten.
- Scrollen Sie bis ans Ende der Seite und klicken Sie auf Bestätigen.
- Ihr Konto wird vorbereitet.
!!! note Dieser Vorgang kann einige Minuten in Anspruch nehmen. Schließen Sie in dieser Zeit nicht das Browserfenster.
- Nach Abschluss der Vorbereitung gelangen Sie zum Numiato-Dashboard.
Schritt 2: Gruppenverwaltung
In Numiato können Sie in der Gruppenverwaltung eigene Räume und Kategorien anlegen.
Tip
Legen Sie Räume für stationäre Geräte an, um diesen gezielt Applikationen oder Einstellungen zuzuweisen.
Kategorien und Räume verwalten
Schritt 3: Applikationen hinzufügen
Sie können Applikationen aus dem App Store in Ihren Bestand übernehmen und den entsprechenden Kategorien oder Räumen zuweisen.
Applikationen installieren und zuweisen
Schritt 4: Drucker hinzufügen
Sie können Drucker hinzufügen und diese den entsprechenden Kategorien oder Räumen zuweisen.
Drucker installieren und zuweisen
Schritt 5: Richtlinien hinzufügen
Wir stellen bereits vorgefertigte Richtlinien bereit, die für den Schuleinsatz optimiert sind. Passen Sie diese in der Richtlinienverwaltung nach Ihren Bedürfnissen an.
Schritt 6: Geräte aufnehmen
Nun können Sie die ersten Geräte in Numiato aufnehmen.
Schritt 7: Abschluss
- Sie haben die Erstkonfiguration erfolgreich abgeschlossen und sind einsatzbereit.
Die Geräte sollten jetzt den Kategorien und Räumen zugewiesen sein. Sie haben Applikationen aus dem Numiato App Store hinzugefügt und diese den Geräten zugewiesen. Möglicherweise haben Sie auch Richtlinien angepasst und die ersten Geräte aufgenommen. Fügen Sie nun weitere Geräte hinzu und verwalten Sie die Schul-IT mit Numiato!
Nächste Schritte
- Entdecken Sie die vielfältigen Möglichkeiten von Numiato über die intuitive Benutzeroberfläche.
- Konsultieren Sie die Dokumentation bei Fragen oder wenden Sie sich an unseren Support.
- Beteiligen Sie sich aktiv an der Weiterentwicklung, indem Sie für vorhandene Verbesserungsvorschläge abstimmen oder eigene Ideen einreichen.