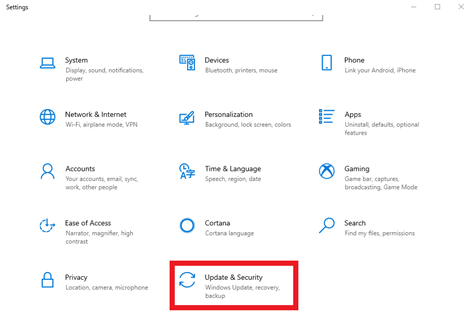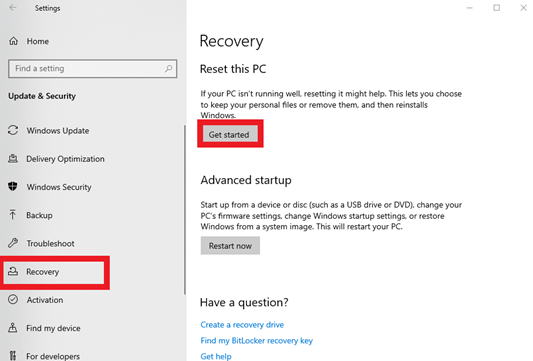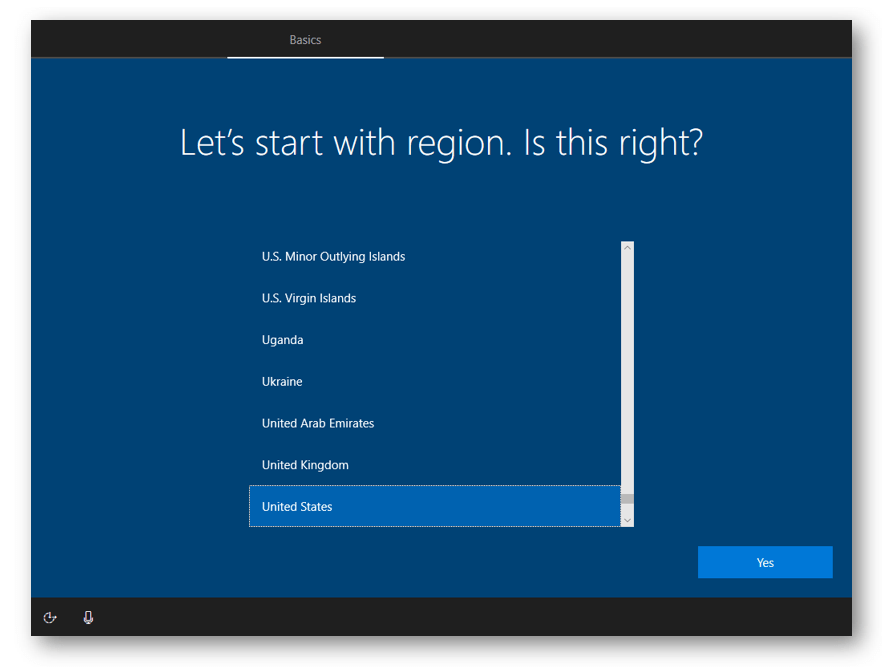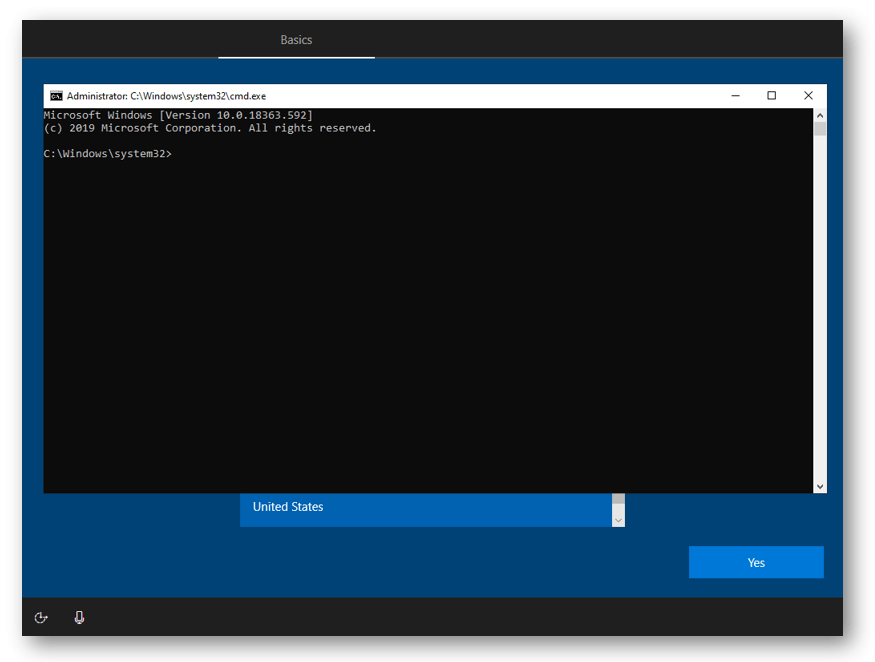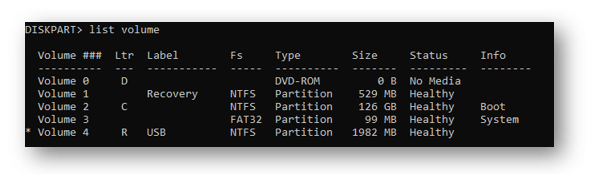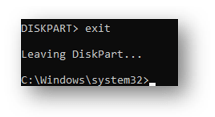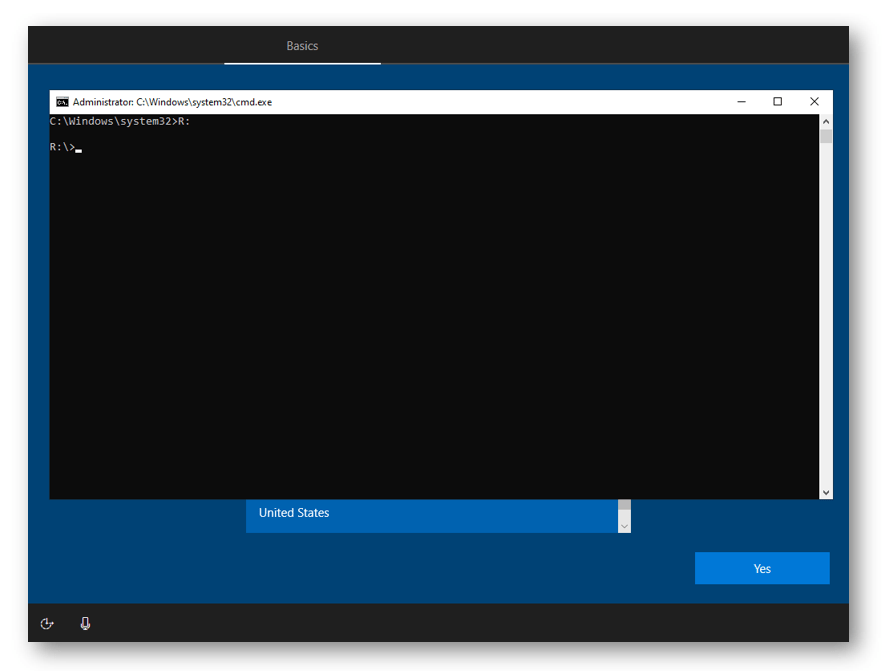Geräte hinzufügen
Windows
Neugeräte hinzufügen
Um Neugeräte effizient in Microsoft Intune zu integrieren, sollten Sie bei der Bestellung einige wichtige Punkte beachten. Wenn diese Vorgaben eingehalten werden, sind die Geräte bereits ab Werk für Ihren Mandanten vorprovisioniert und die Integration in Microsoft Intune verläuft reibungslos.
Anforderungen für die Bestellung von Autopilot-Geräten:
- Windows 11 Pro Lizenz: Die Geräte sollten mindestens über eine gültige Windows 11 Pro Lizenz verfügen.
- TPM 2.0 Modul: Alle Geräte müssen ein TPM 2.0 Modul besitzen, um die Sicherheitsanforderungen zu erfüllen.
- Vorinstalliertes deutsches Windows: Die Geräte sollten mit einer vorinstallierten deutschen Windows-Version ausgeliefert werden.
- Verzicht auf Bloatware: Idealerweise sollten die Geräte keine vorinstallierte Bloatware enthalten.
Hinweis
Vermeiden Sie den Kauf von selbst zusammengebauten Geräten kleiner IT-Händler, da diese häufig nicht die erforderlichen Hardwareanforderungen (z.B. TPM-Modul, Treiberzertifizierung) erfüllen und somit zu zusätzlichem Aufwand führen können.
Geräte vor der Auslieferung hinzufügen
Wenn Sie ein Autopilot-Gerät bei einem Hersteller erwerben, geben Sie bei der Bestellung Ihre TenantID an. Dies ist die bequemste Methode, da der Hersteller die Geräte direkt in Ihren Mandanten einbindet.
Sie können die Gerätekategorien in Numiato direkt dem Hardwarepartner mitteilen. Der Hersteller hinterlegt dann den entsprechenden Kategorienamen als "OrderID". Dadurch sind die Geräte bei der Auslieferung bereits in der gewünschten Kategorie zugeordnet.
| Kategorie | OrderID Tag |
|---|---|
Lehrergeräte | Teacher Devices |
Schülergeräte | Student Devices |
Verwaltungsgeräte | Management Devices |
Schüler (Mehrbenutzergeräte) | Shared Student Devices |
Lehrer (Mehrbenutzergeräte) | Shared Teacher Devices |
Verwaltung (Mehrbenutzergeräte) | Shared Administration Devices |
eigene Kategorie | Name der Kategorie |
Nach der Lieferung müssen Sie das Gerät lediglich einschalten, und die gesamte Konfiguration wird automatisiert von Microsoft Intune übernommen. So können die Geräte sogar unausgepackt direkt an Lehrer oder Schüler weitergegeben werden, und sie konfigurieren sich beim ersten Start selbstständig.
Tip
Nutzen Sie die Möglichkeit, Geräte direkt beim Hersteller als Autopilot-Gerät zu erwerben. Dies spart Ihnen erheblich Zeit und vereinfacht die Integration in Microsoft Intune.
Tip
Einige Geräte sind speziell für den Schulmarkt vergünstigt erhältlich. Diese Geräte sind für Microsoft Intune und den Schuleinsatz optimiert. Das entsprechende Programm nennt sich Shape the Future.
Geräte nach der Auslieferung hinzufügen
Meist können kleinere Hardwarehändler die Geräte nicht in Ihren Mandanten vorregistrieren. Oft verkaufen diese Händler die Geräte dann trotzdem als Autopilot Gerät. Sie sollten von diesen Händlern dann eine passende .csv Datei anfordern, welche eine der beiden Daten enthält.
- Hardware Hash (dies ist nicht die Serienummer!)
- Microsoft Product Key ID (13 Stellig)
Diese können wir dann für Sie in Ihren Mandaten bereitstellen. Schicken Sie uns dazu eine Mail mit der .CSV Datei als Anhang. Teilen Sie uns auch bitte die entsprechende Kategorie pro Gerät dazu mit.
Danger
Bestehen Sie auf diese Datei im passenden Format. Das Geräte wurde Ihnen explizit als Autopilot Gerät verkauft und der Händler sollte seiner Pflicht nachkommen, diese Geräte auch in Ihren Mandanten einbuchbar zu machen.
Bestandsgeräte hinzufügen
Um Bestandsgeräte in Microsoft Intune aufzunehmen, gibt es mehrere Möglichkeiten. Für Schulen ist die Aufnahme der Geräte über den Autopilot am sinnvollsten. Dazu müssen die Bestandsgeräte manuell vorabregistriert werden. Dazu wird von den Geräten der "Hardware Hash" ermittelt. Dies ist ein langer Hashwert welcher über ein Script ermittelt wird. Die Hashes werden in einer .CSV Datei gespeichert. Die folgenden Schritte sind zu erledigen:
- Hardware Hash ermitteln
- Hardware Hash übermitteln
- Zurücksetzten des Computers
Warning
Windows 10 benötigt mindestens Version 1809, um auf allen Geräten die Hashes zuverlässig zu ermitteln.
Bereits installiertes Windows 10/11 Gerät
Danger
Hierbei werden alle Daten und Programme von dem Gerät gelöscht!
- Laden Sie folgendes Autopilot Script herunter.
- Entpacken Sie das Script auf einen leeren FAT32 formatierten USB Stick.
- Führen Sie die Datei "StartAutopilot.bat" auf dem Gerät aus, welches Sie hinzufügen.

-
Der Hardwarehash wird nun ermittelt und in die Datei computers.csv gespeichert. Sobald Sie die grüne Schrift sehen, können Sie das Fenster schließen.
-
Auf dem USB Stick sollte nun eine Datei namens computers.csv zu finden sein. Diese sollte pro Computer einen weiteren Eintrag erhalten. Kontrollieren Sie dies regelmäßig, wenn Sie mehrere Rechner mit dieser Methode hinzufügen.
- Laden Sie die Datei im Intune Autopilot Portal hoch. Warten Sie ab, bis der Vorgang erfolgreich abgeschlossen ist.
-
Setzten Sie das Gerät über eine der folgenden Arten vollständig zurück:
-
Neuinstallation des Geräts mit USB Stick mit dem Media Creation Tool
- Laden Sie das Media Creation Tool herunter.
- Befolgen Sie die Anweisungen des Tools und erstellen Sie einen bootfähigen USB Stick. Sie können dies auch über andere Methoden erstellen, wenn Sie dies bisher anders durchgeführt haben.
- Booten Sie von dem erstellen Windows 10/11 USB Stick.
- Installieren Sie Windows 10/11.
- Durchlaufen Sie die Out-of-the-box Erfahrung. Hier fragt Sie Windows, je nach Einstellung nach der Region, Sprache, Tastaturlayout und Wi-Fi.
- Melden Sie sich mit einem Account an, um das Enrollment abzuschließen.
-
Zurücksetzten des Geräts über das Einstellungsmenü in Windows 10/11
- Gehen Sie in das Einstellungsmenü.
-
Klicken Sie auf Update & Sicherheit.
-
Klicken Sie auf Wiederherstellung.
-
Wählen Sie „Diesen PP zurücksetzten“.
-
Wählen Sie „Alles entfernen“.
-
Durchlaufen Sie die Out-of-the-box Erfahrung. Hier frägt Sie Windows je nach Einstellung und ob eine Ethernet Verbindung besteht nach der Region, Sprache, Tastaturlayout und Wi-Fi.
- Melden Sie sich mit einem Account an um das Enrollment abzuschließen.
-
Neu ausgeliefertes Windows 10/11 Gerät
Nutzen Sie diese Option, wenn Sie ein neues Windows 10/11 Gerät aufnehmen möchten, welches nicht als Autopilot Gerät erworben wurde.
Achtung
Das Gerät muss mindestens in der Windows 10/11 Pro Edition vorliegen. Windows Home wird nicht unterstützt. Wenn Ihr Gerät mit Windows Home vorinstalliert ist, muss erst Windows 10 Pro Education installiert werden. Weitere Infos dazu finden Sie in unserer FAQ Sektion
- Laden Sie folgendes Autopilot Script herunter.
- Entpacken Sie das Script auf einen leeren FAT32 formatierten USB Stick und stecken ihn in das aufzunehmende Gerät.
-
Starten Sie das neue Gerät, bis Sie folgendes Fenster sehen.
-
Drücken Sie zeitgleich Shift+F10/F11 auf der Tastatur, um ein cmd Festern zu öffnen.
-
Als nächstes müssen wir den Laufwerksbuchstaben für unser USB-Laufwerk herausfinden. Geben Sie DISKPART ein und dann "list volume". Wir sehen, dass der USB Stick den Buchstaben "R" erhalten hat.
-
Schließen Sie DISKPART durch Eingabe von "EXIT".
-
Wechseln Sie zu diesem Laufwerk. Geben Sie dazu einfach den Laufwerksbuchstaben und dann einen Doppelpunkt an.
-
Führen Sie die Datei "StartAutopilot.bat" auf dem Gerät aus.
- Auf dem USB Stick sollte nun eine Datei namens computers.csv zu finden sein. Diese sollte pro Computer einen weiteren Eintrag erhalten. Kontrollieren Sie dies regelmäßig, wenn Sie mehrere Rechner mit dieser Methode hinzufügen. Laden Sie die Datei im Intune Autopilot Portal hoch. Warten Sie ab, bis der Vorgang erfolgreich abgeschlossen ist.
- Durchlaufen Sie die Out-of-the-box Erfahrung. Hier fragt Sie Windows je nach Einstellung und ob eine Ethernet Verbindung besteht nach der Region, Sprache, Tastaturlayout und Wi-Fi.
- Melden Sie sich mit einem Account an, um das Enrollment abzuschließen.
iPads
Neugeräte hinzufügen
Um Neugeräte komfortabel in Microsoft Intune aufzunehmen, sind einige Dinge bei der Bestellung zu beachten. Wenn Sie sich an diese Vorgaben halten, ist die Aufnahme von Neugeräten in Microsoft Intune komfortabel und einfach, da diese bereits ab Werk für Ihren Mandanten vorprovisioniert werden.
Das Gerät muss speziell als Apple ASM (Apple School Manager) Gerät bestellt werden. Dies ermöglicht dem Händler die Geräte in Ihren Apple School Manager einzubuchen. Diese werden dann automatisch zu Numiato synchronisiert und können dort bereits kategorisiert werden. Bitte achten Sie darauf, falls Sie die Geräte ausschreiben müssen.
Bestandsgeräte hinzufügen
Sollten Sie bereits Geräte im Bestand haben und diese sind nicht im Apple School Manager eingebucht, müssen Sie die iPads manuell einbuchen.
- Laden Sie auf einem iPad/iPhone die App Apple Configurator 2 aus dem App Store.
- Melden Sie sich in der App mit Ihrem Apple School Manager Konto an.
- Setzen Sie das iPad, welches Sie in Numiato aufnehmen möchten auf die Werkseinstellungen über das Einstellungsmenü oder per iTunes zurück.
- Scannen Sie mit der "Apple Configurator 2" App das gewünschte Gerät, welches aufgenommen werden soll. Ein Video dazu finden Sie hier.
- Warten Sie bis das Gerät in der Numiato Geräteverwaltung unter "nicht registrierte Geräte" erscheint.
Tip
Mit dem Button "Aktualisieren" in der Numiato Geräteverwaltung können Sie eine synchronisieren mit dem Apple School Manager anstoßen. Dies wird jedoch maximal einmal pro 15 Minuten ausgeführt.
- Weisen Sie das iPad einer Kategorie zu.
- Nehmen Sie das iPad in Betrieb.