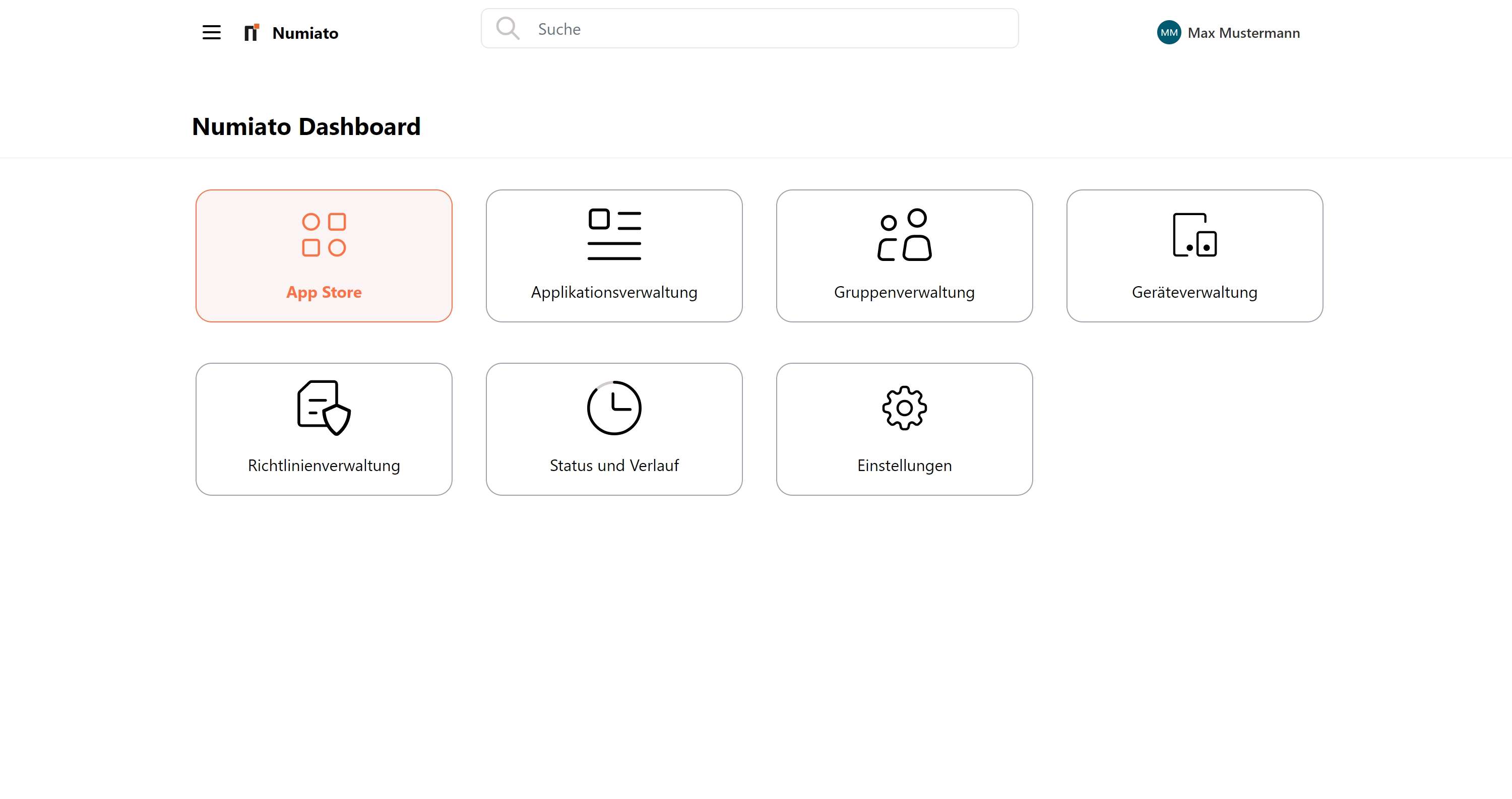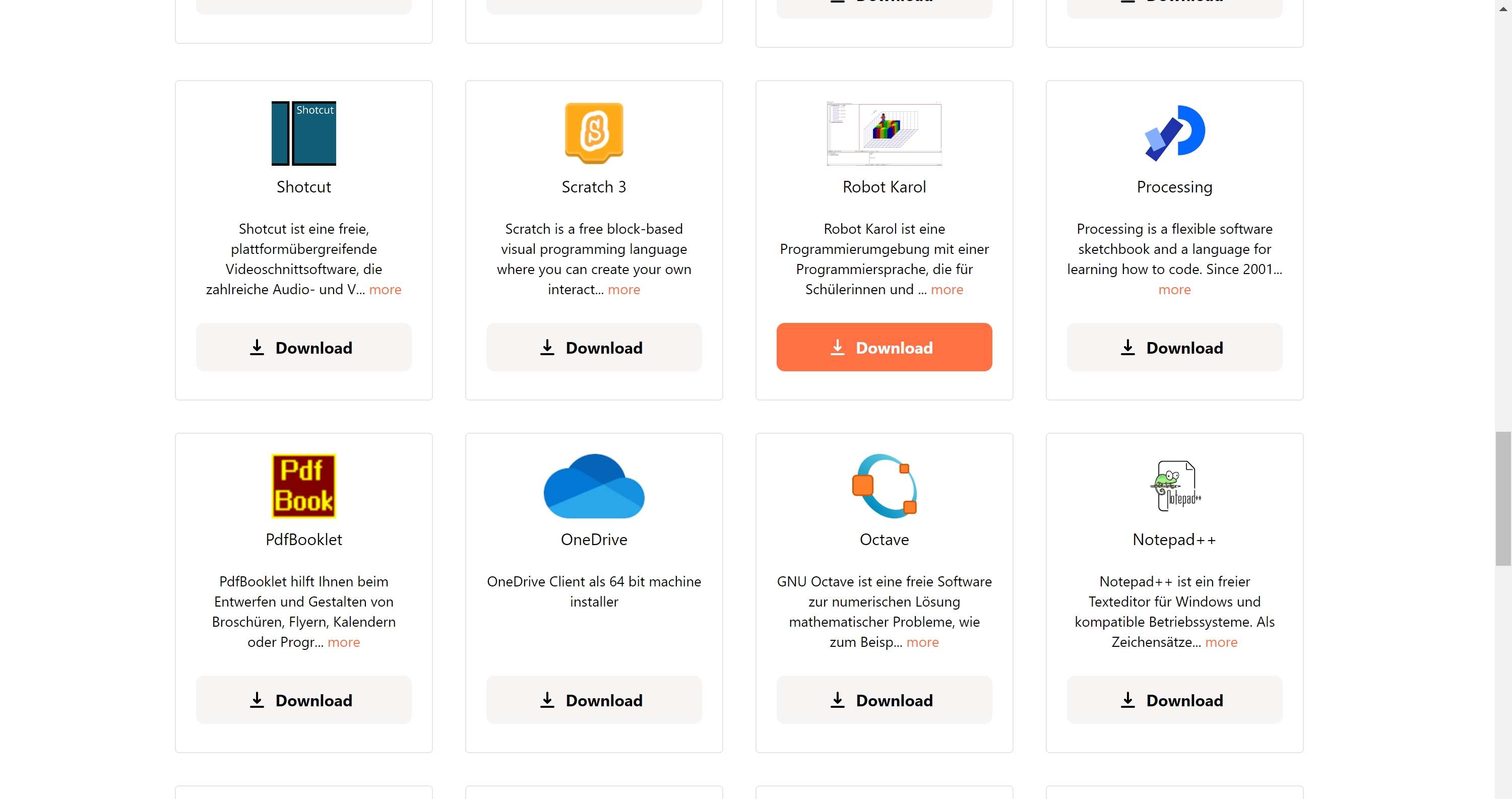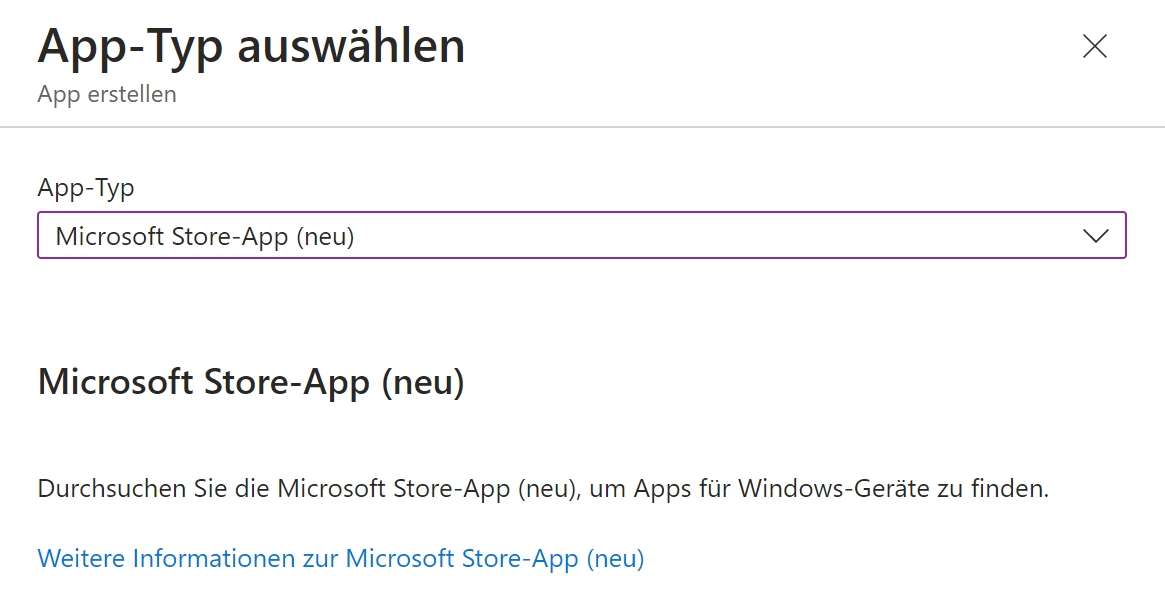Applikationen
Microsoft Intune bietet verschiedene Optionen zur Installation von Applikationen, von denen einige leider nicht einfach zu verwalten sind.
Windows
Für Windows muss Software oft aufwendig paketiert werden. Numiato bietet deshalb einen eigenen App Store, der Sie dabei unterstützt, gängige Schulsoftware einfach auf Ihre Geräte zu verteilen.
Hinzufügen von Applikationen
Numiato App Store
Das Verteilen einer Applikation mit dem Numiato App Store auf Ihre Geräte ist die einfachste und komfortabelste Variante.
Der Numiato App Store bietet Ihnen folgende Vorteile:
- Auswahl der gängigsten Schulapplikationen, die bereits von uns paketiert wurden.
- Automatisierte Bereitstellung der Applikationspakete durch uns mit den für Schulen empfohlenen Parametern.
- Einfache Updatemöglichkeit der vorhandenen Pakete, um die Software sicher und aktuell zu halten.
Um eine neue Applikation für Ihre Geräte zur Verfügung zu stellen, müssen Sie diese zuerst Ihrem Mandanten hinzufügen. Der Numiato App Store erledigt dies vollautomatisch und überträgt die vorhandenen, von uns erstellten Pakete in Ihren Account. Sie müssen nur noch auswählen, welche Pakete Sie gerne für Ihre Bildungseinrichtung zur Verfügung stellen möchten.
Um eine Software aus dem Numiato App Store zu installieren, gehen Sie wie folgt vor.
- Navigieren Sie zum App Store
- Wählen Sie die gewünschte Software aus, welche Sie hinzufügen möchten. (Sollte eine Applikation bereits installiert sein, können Sie diese nicht erneut übertragen, sondern direkt zuweisen)
- Klicken Sie auf Übertragen. Sie sehen einen Ladebalken und können den Fortschritt beobachten.
- Die Applikation wurde in Ihrem Mandanten erfolgreich bereitgestellt und Sie können die Applikation nun den Geräten zuweisen.
Warnung
Die Installation kann je nach Applikationsgröße mehrere Minuten dauern.
Applikationen im Numiato App Store
- 7-Zip
- ActivDriver
- ActivInspire v3
- Adobe Creative Cloud
- Adobe Reader
- AirParrot 3
- Airtame
- Arduino IDE
- Audacity
- BiBox 2.0
- Blender
- BlueJ
- Boxcryptor
- Citavi6
- click & study
- click & teach
- Drawboard PDF
- Dynasys
- EOS2
- EShare
- EV3 Classroom LEGO® Education
- Filius
- GeoGebra 6
- GeometrySketch
- Goodnotes for Windows
- Gimp
- Google Chrome
- Greenfoot
- Hot Potatoes
- ImageMate4
- Inkscape
- IrfanView
- Java OpenJDK (Microsoft build)
- Java 8 Runtime (JRE)
- KiCad
- Klett Lernen
- LEGO® MINDSTORMS® Robot Inventor
- LYNX Whiteboard
- Lego WeDo 2.0
- Lernuhr
- Lumi
- Microsoft 365 Apps
- Microsoft Clipchamp
- Microsoft Whiteboard
- Minecraft Education
- Mozilla Firefox
- Mozilla Thunderbird Email
- MuseScore
- NAPS2
- Node.js
- Notepad++
- Octave
- OneNote-Add-Ins für Kursnotizbücher
- PDF24 Creator
- Paint.net
- PdfBooklet
- Power BI Desktop
- Processing
- Python 3.12
- Robot Karol
- SPIKE™ 3 LEGO® Education
- SPIKE™ Legacy LEGO® Education
- Scratch 3
- ScratchJr
- Screenshare
- Shotcut
- Sophos Connect
- TI-Nspire CX Premium Student Software
- TI-Nspire CX Premium Teacher Software
- Unternehmensportal
- Veyon Client
- Veyon Master
- Viana.NET
- Visual Studio Code
- Vokabeltrainer - Cornelsen
- VLC media player
- VMware Workstation Player
- vSolution App
- Windows Scan
- Zauberdreieck
Microsoft App Store
Sie können Apps aus dem Microsoft Store hinzufügen.
- Microsoft Store Apps aktualisieren sich automatisch.
Achtung!
Stellen Sie sicher, dass es sich bei der Store-Applikation auch wirklich um den Herausgeber der Applikation handelt. Der Store wird nicht geprüft und wird oft missbraucht.
Um eine Software aus dem Microsoft Store zu installieren, gehen Sie wie folgt vor.
- Navigieren Sie zum Intune Microsoft Store.
- Wählen Sie Hinzufügen.
- Wählen Sie Microsoft Store-App (neu).
- Suchen Sie die gewünschte Applikation und wählen diese aus.
- Stellen Sie sicher, dass als Installationsverhalten System ausgewählt ist. Dies ist für den reibungslosen Betrieb für Geräte mit laufenden Benutzerwechsel notwendig.
- Klicken Sie zweimal Weiter und Erstellen.
Achtung
Weisen Sie die Applikation nicht zu. Dies müssen Sie später im Numiato Portal erledigen
Weblinks
Es besteht die Möglichkeit, Weblinks auf die Geräte zu verteilen. Dies eignet sich beispielsweise zum Verteilen von:
- Schulwebsite
- Online Vertretungsplan
- Webseiten welche Schüler/Lehrer häufig besuchen
Eine Weblink-Applikation wird auf die Geräte verteilt, die sich dann im Startmenü befindet und angeklickt werden kann. Die Website wird dann mit dem Standardbrowser angezeigt.
Info
Es wird nur ein Weblink im Startmenü angelegt. Eine Desktopverknüpfung ist damit nicht realisierbar. Es wird auch kein Logo angezeigt.
- Navigieren Sie zum Intune Microsoft Store.
-
Wählen Sie Hinzufügen und als App-Typ Windows-Weblink aus.
-
Füllen Sie die folgenden Felder aus
- Name
- Beschreibung
- Herausgeber (Schulname)
- App URL (URL auf welche der Link zeigen soll)
- Logo (Es wird am Client weiterhin nur das Logo des Browsers angezeigt, trotzdem sollte das Logo hinzugefügt werden.)
- Klicken Sie zweimal Weiter und Erstellen.
Achtung
Weisen Sie die Applikation nicht zu. Dies müssen Sie später im Numiato Portal erledigen.
.MSI/.EXE
Das Paketieren von .MSI- und .EXE-Applikationen ist deutlich aufwendiger. Hier müssen meist pro Applikation weitere Parameter des Herstellers angegeben werden, daher ist eine pauschale Anleitung dazu nicht möglich. Generell lässt sich jede Applikation, die sich “silent” (ohne Benutzereingabe) installieren lässt, auch über Intune verteilen. Falls Sie bereits eine bestehende Paketierungs- oder Verteilungslösung einsetzen (z.B. Baramundi, SCCM), können Sie von dort die “Silent”- und “Detection”-Parameter übernehmen.
Die Binaries selbst müssen noch in ein Intune kompatibles Format gebracht werden. Microsoft stellt hierzu eine Anleitung bereit:
- die Dokumentation zum Verteilen von .exe/.MSI Dateien von Microsoft finden Sie hier Microsoft Win32 Dokumentation
Achtung!
Paketieren Sie .MSI Dateien auch immer mit dem Win32 Wrapper. Der direkte Upload der .MSI in Intune führt im Mix mit Win32 Paketen immer zu Problemen und wird seitens Microsoft nicht empfohlen.
Tip
Wir können Ihre App Pakete auch für Sie paketieren und Ihnen bereitstellen. Sprechen Sie uns einfach an.
iPad
Hinzufügen von Applikationen
Apple App Store
Sie können Apps aus dem Apple Store hinzufügen.
Um eine Software aus dem Apple Store zu installieren, gehen Sie wie folgt vor.
- Navigieren Sie zum Apple School Manager.
- Wählen Sie links Apps und Bücher.
- Suchen Sie nach der App welche Sie installieren möchten.
- Wählen Sie den Standort die gewünschte Anzahl (auch kostenlose Apps müssen "gekauft" werden) der App.
- Klicken Sie auf Laden.
Empfehlung!
Wir empfehlen 10000 Lizenzen bei kostenlosen Apps zu kaufen.
Weblinks
Es besteht die Möglichkeit, Weblinks auf die Geräte zu verteilen. Dies eignet sich beispielsweise zum Verteilen von:
- Schulwebsite
- Online Vertretungsplan
- Webseiten welche Schüler/Lehrer häufig besuchen
Eine Weblink Applikation wird auf die Geräte verteilt, welche sich dann auf dem Homescreen befindet und angeklickt werden kann. Die Website wird dann mit dem Standardbrowser angezeigt.
- Navigieren Sie zu Microsoft Endpoint Manager iOS Apps.
-
Wählen Sie Hinzufügen und als App-Typ Weblink aus.
-
Füllen Sie die folgenden Felder aus
- Name
- Beschreibung
- Herausgeber (Schulname)
- App URL (URL auf welche der Link zeigen soll)
- Logo (Dies wird als Icon am Homescreen angezeigt)
- Klicken Sie zweimal Weiter und Erstellen.
Achtung
Weisen Sie die Applikation nicht zu. Dies müssen Sie später im Numiato Portal erledigen.